網點製作
1. 開啟新檔:5*5像素、白底。
2. 筆刷工具:圓筆、黑色、大小1、透明度及柔邊0。
3. 在白底新檔上點一點,檔案/另存新檔:point.ufo,確定後關閉此檔案。
4. 雙擊百寶箱/填充圖庫/相片/黃花,格式/影像大小:寬度400像素,勾選等比例,確定。
5. 右鍵/全部,百寶箱/字體圖庫/缺口/缺口4(右鍵/修改內容再套用):形狀選point.ufo、大小66、差異度0、不勾選反相及填充色彩,確定。
6. 右鍵/內容:合併方式選重疊,確定。按Enter取消選取。
7. 格式/亮度與對比:按下排最左邊的縮圖兩次,確定。
8. 按Ctrl+D二次,再製兩個相同視窗A及B,接下來我們要作出兩種變化:
漸層圖
1. 選視窗A,注意此時並未作合併的動作,工具列/線性漸層填充工具,屬性列設定為:填充方式雙色、填充色彩黑->白、色彩模式REG、透明度0、合併-全部。
2. 自左上角開始拉至右下角,右鍵/全部合併。

遮罩圖
一、自製遮罩
1. 選視窗B,右鍵/合併。按Ctrl+D再製一相同視窗C。
2. 選視窗C,工具列/線性漸層填充工具:填充方式雙色、填充色彩黑->白、色彩模式REG、透明度0、合併全部。自中心點開始拉至右下角(如下左圖)。
3. 工具列/噴槍:圓筆、60、黑色、透明度0、柔邊50,在漸層色間任意塗抹,使雙色間更自然,亦可改成白色來作塗抹的動作(如下右圖)。


4. 格式/影像類型/建新新影像,如此在改變影像類型時會開啟新視窗。
5. 格式/影像類型/黑白:點選使用中影像、形狀圓形、頻率6、角度23(可自訂),確定。
6. 格式/影像類型/灰階:方格大小2或1、縮小比例1,確定。
7. 可利用工具列的噴槍:圓筆、白色、透明度及柔邊自定,來增加右下方的空白,並視所需塗抹出漸層的效果,使交界處的線條更柔和(如下圖左)。
8. 將遮罩存至百寶箱:開啟百寶箱/獨家資料庫,在縮圖區按右鍵/選「將影像存成選取區」,將灰階圖拉至百寶箱時,需注意範例名稱需為「選取區…」(如下圖右)。
9. 選灰階圖,右鍵/全部,將灰階圖拉至百寶箱(如無法移動,可按一下工具箱的選取工具鈕),現在可以關閉除了視窗B以外的視窗了。

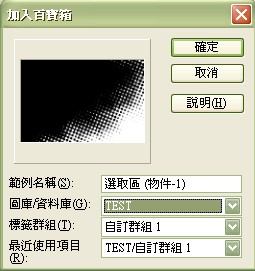
10. 選視窗B,雙擊剛剛存入百寶箱的灰階圖示。
11. 直接按鍵盤上的Delete鈕(自製遮罩的白色部分將被背景色所取代),再按空白鍵取消藍虛線選取即成。
二、製作邊框
1. 右鍵/全部,右鍵/邊框:寬度5、往內、矩形、柔邊0。編輯/填充:白色。
2. 右鍵/改選未選取部分,工具列/筆刷:圓筆、大小1、#D66E00、透明度及柔邊0。特效/創意特效/邊緣上色。
3. 右鍵/全部,右鍵/轉成物件,右鍵/陰影:黑色、第一個(右下陰影)、X6Y0,確定。
4. 網路/影像最佳化程式:選定的物件,確定。另存新檔為*.jpg檔。
