

吳聰敏 (2013.2)
本文件說明如何安裝 cwTeX 系統。
以下步驟是以 cwTeX34 及 MiKTeX 2.9 為例, 作業系統是 Windows 7 (32位元)。 若使用其他版本, 安裝步驟類似。
安裝之前請先關閉 「使用者帳戶控制」 (UAC)。 以 Windows 7 系統 為例, 關閉 UAC, 請由
控制台 > 使用者帳戶與家庭安全 > 使用者帳戶 > 變更使用者帳戶控制設定
選擇 「不要通知」; 請重新開機讓設定生效。
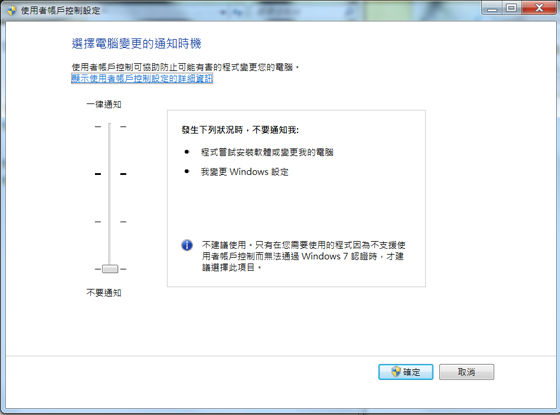
cwtex_2013xx.exe; 下載後, 直接執行即可解壓。
建議將檔案解壓於 d:\cwtex34 檔案夾之下,
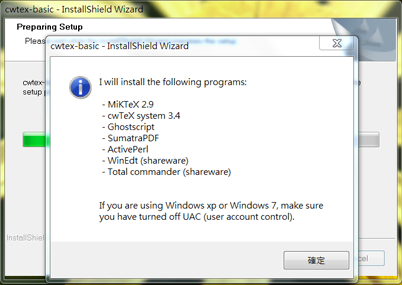
安裝程式首先會安裝 MiKTeX 2.9。 請依內定選項, 將系統安裝於硬碟 C:, 若選擇於其他硬碟, 某些工具程式可能無法執行。
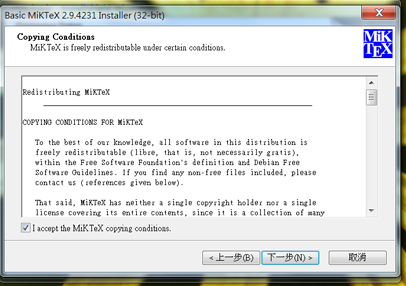
以下的幾個畫面會出現選項, 請選用內定值; 亦即, 只要按 [Enter] 即可。
MiKTeX 安裝完成之後, 會自動安裝 cwTeX 系統。
若使用 64 位元電腦, cwTeX 會安裝於
c:\Program Files (x86)\cwtex 檔案夾內。
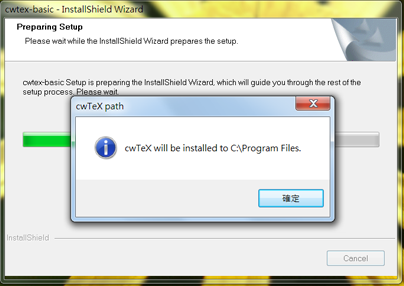
安裝程式會安裝並設定文字編輯軟體 Winedt。 這是 shareware, 可試用使用31天。
你也可以選用另一個文字編輯軟體 TeXstudio, 這是免費軟體, 功能相當不錯。 在 cwtex34 全部安裝完成後, 你才能手動設定排版功能鍵, 下文將會進一步說明。
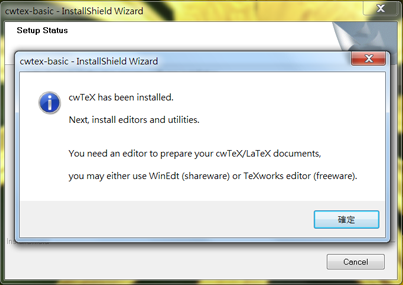
安裝程式會先安裝 WinEdt 軟體。
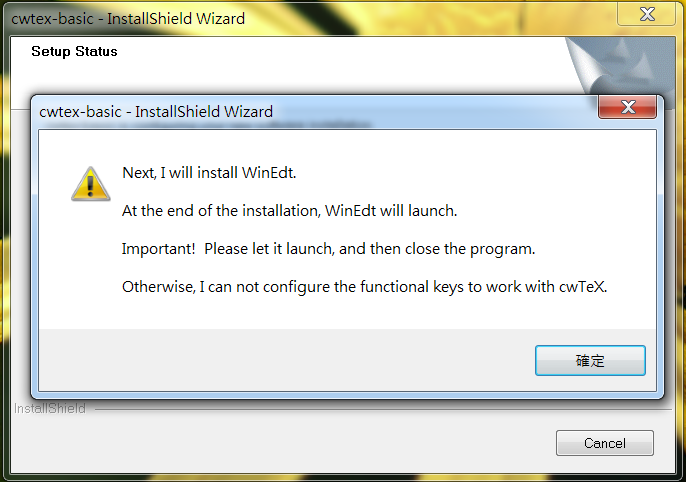
安裝完成後, 會要求啟動 WinEdt; 請讓程式啟動之後, 再按 WinEdt 視窗右上方之 X 鍵, 關閉之。
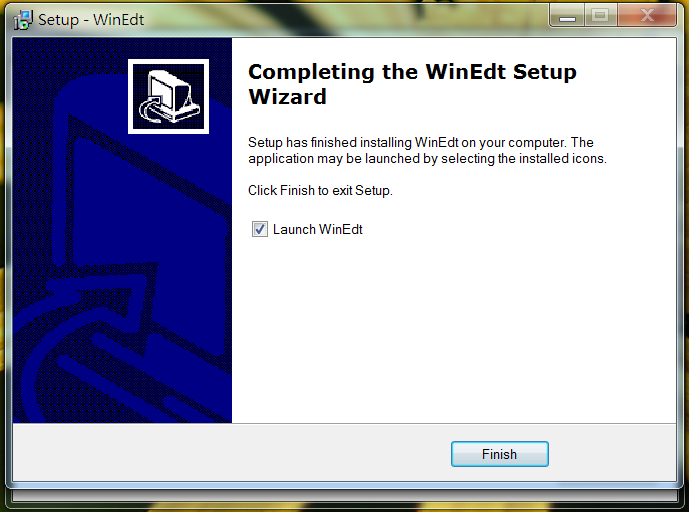
安裝程式會接著設定 WinEdt 之功能, 以方便排版。
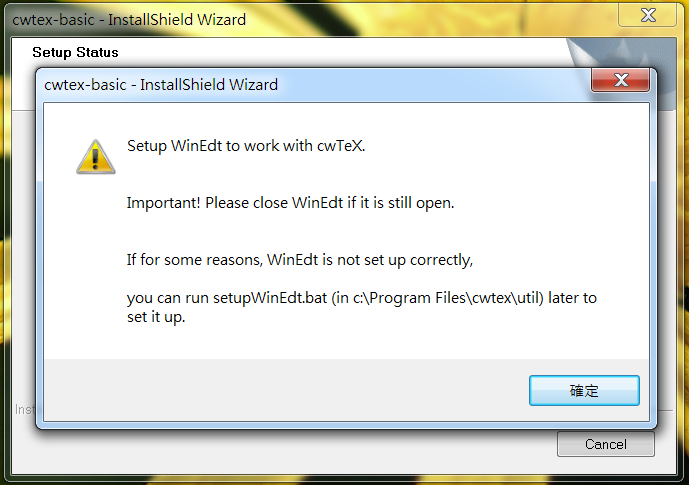
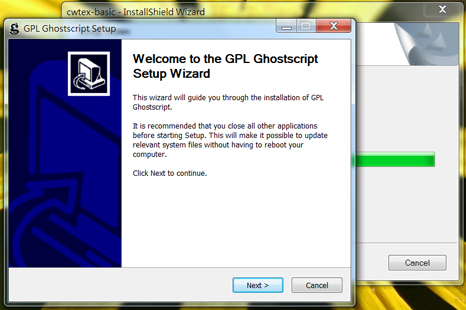
下一步是安裝 SumatraPDF, 這主要用於預覽排版結果。
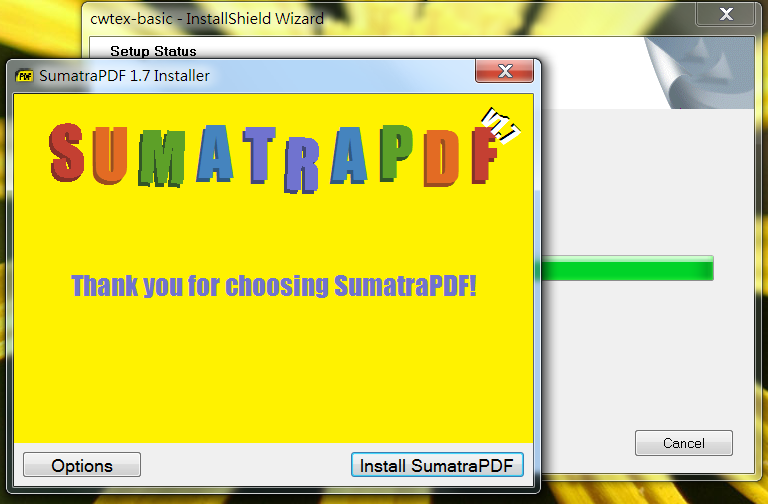
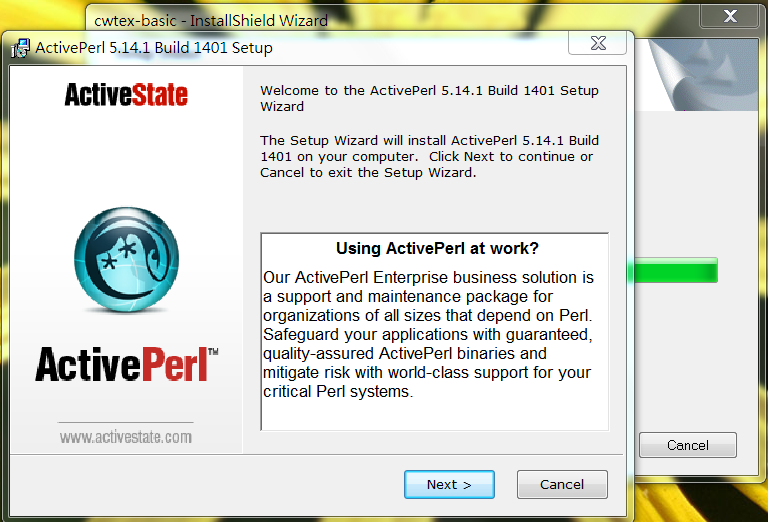
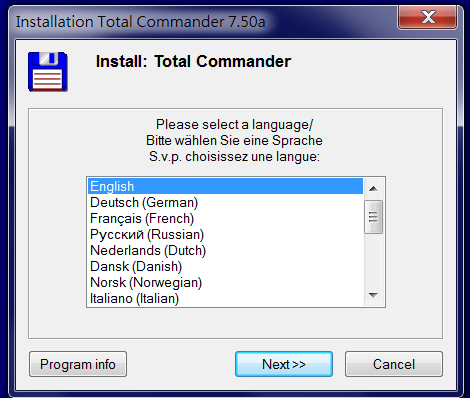
Total Commander 安裝之後, 程式會作一些設定。 最後一個畫面是要求重新啟動, 預設值是 「稍後啟動」; 請改選擇立即重新啟動。
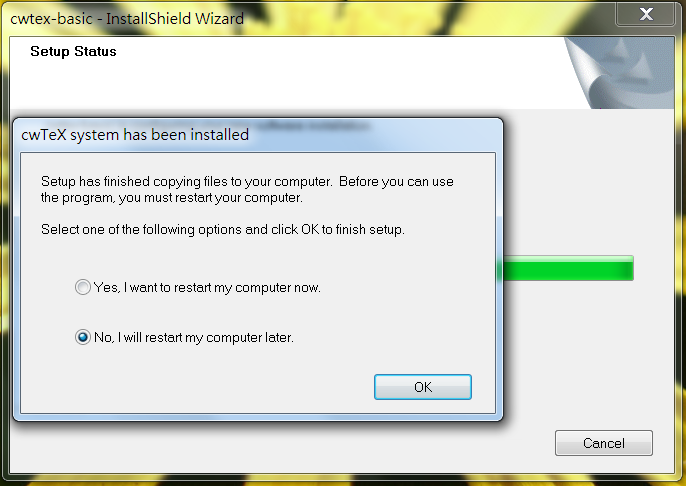
c:\Program Files\cwtex\util 內之 testcwinstall.bat。
測試程式首先會檢查 「環境變數」 (environment variable) 中之程式路徑 (path) 是否設定正確。 若無問題, 會排版出一份簡短的英文文件。
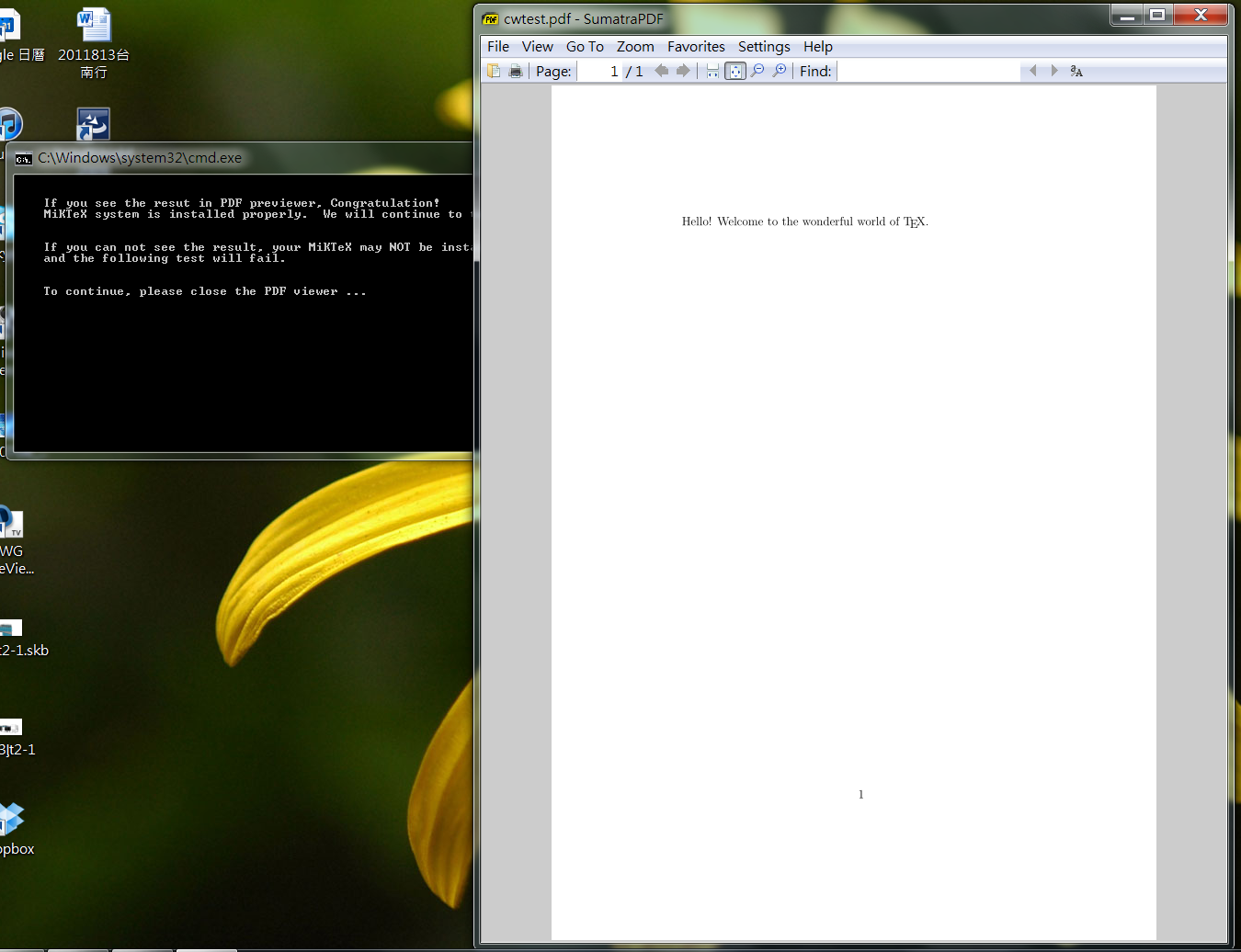
接下來, 關閉右邊的預覽畫面; 回到左邊黑底白字的 DOS 視窗 (DOS box)。 按 [Enter], 即排版出一份簡短的中文文件。
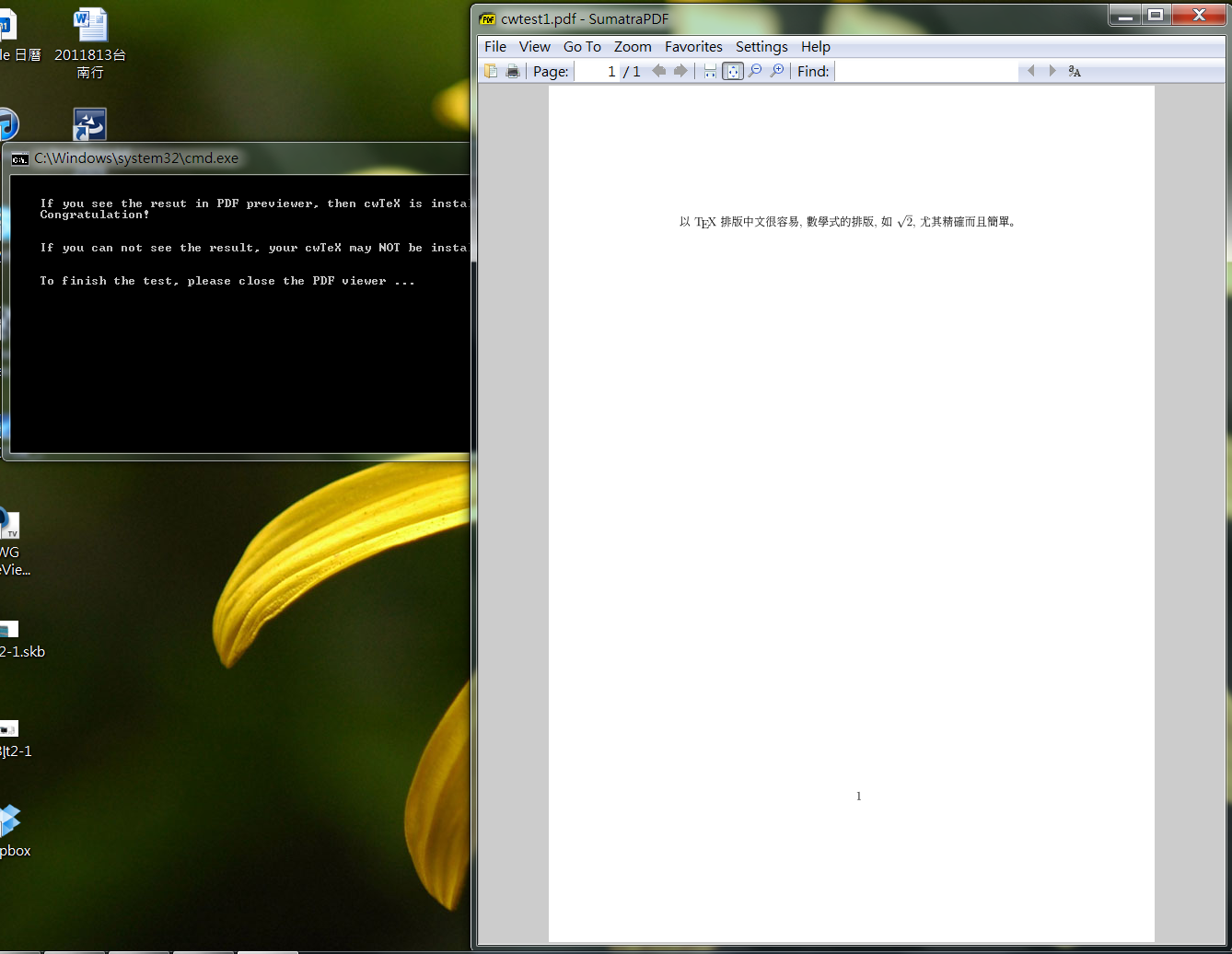
若以上兩份文件都能排版出來, 即表示安裝正確。
請注意, 檔名不可以空白字元, 否則無法排版出來。 例如, 以下的檔名在排版時都會出現錯誤:
油價變動 分析.ctx
econ analysis.ctx
經濟 analysis.ctx
原因是, 以上3個檔案名字內都含有空白字元。
若有必要, 你可以使用底線, 例如,
經濟_analysis.ctx
之檔名可以正確排版出來。
如果文稿內含有中文, 延伸檔名必須是 .ctx, 否則無法排版出來。 反之, 如果文稿內不含中文, 延伸檔名可以是 .tex, 也可以是 .ctx。
C:\Program Files (x86)\cwtex\util
檔案夾, 選擇 cwtex34.txsprofile, 按 "開啟舊檔", 即完成設定。
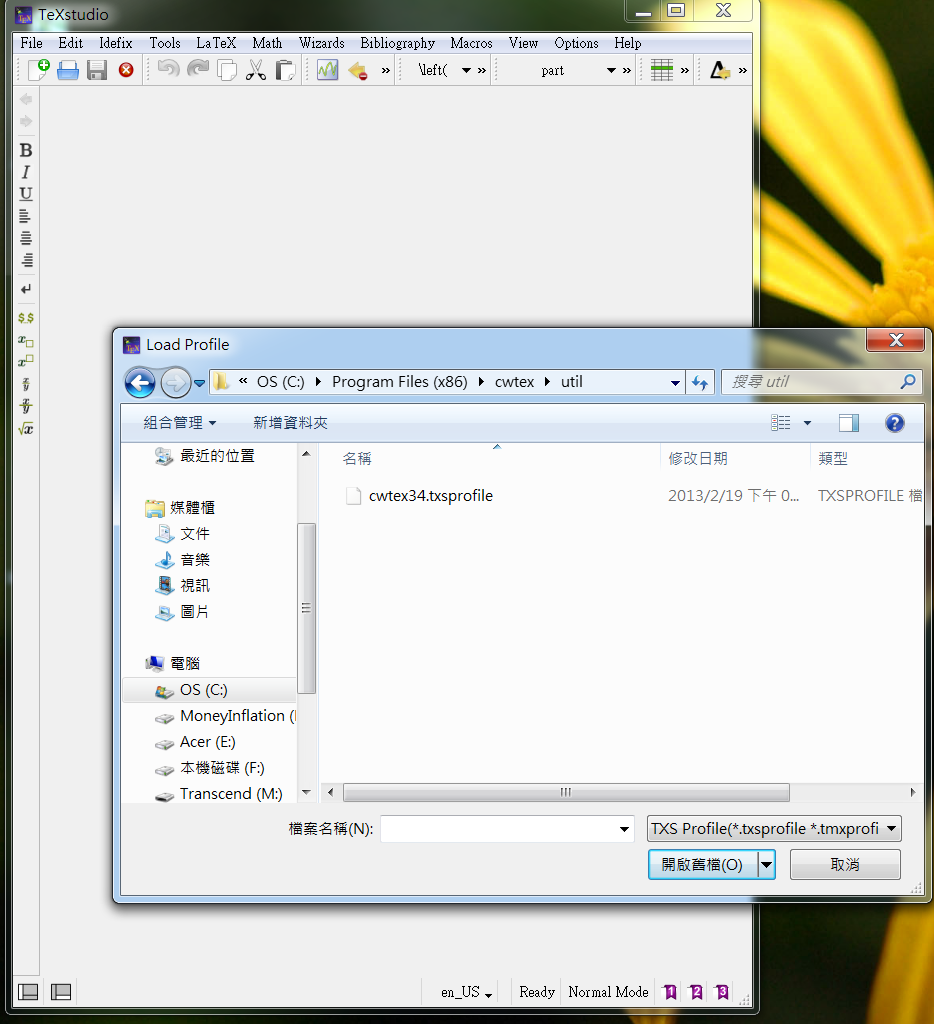
TeXstudio 之排版功能鍵為 [Ctrl]+[Shift]+S (啟動 cwpdf 排版)。
若指令無誤, 排版結果 (PDF) 會出現在另一視窗上。
例如, 你可以開啟 C:\Program Files (x86)\cwtex\tex\examples\test.ctx,
按下功能鍵 [Ctrl]+[Shift]+S, 即可排版出結果。
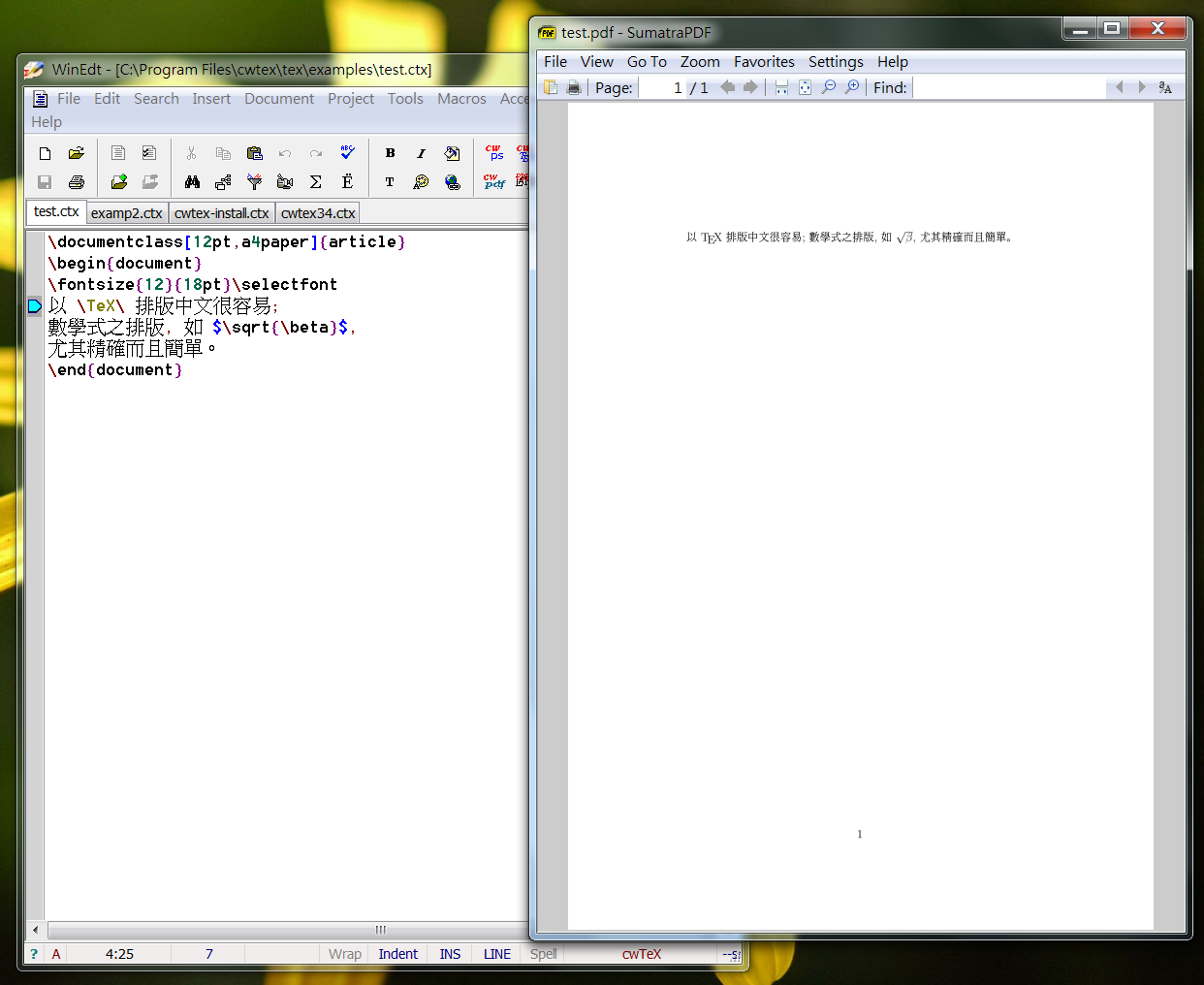
你也可以排版其他例子, 例如, examp2.ctx。 按下功能鍵 [Ctrl]+[Shift]+S 開始排版, 馬上會出現下列畫面:
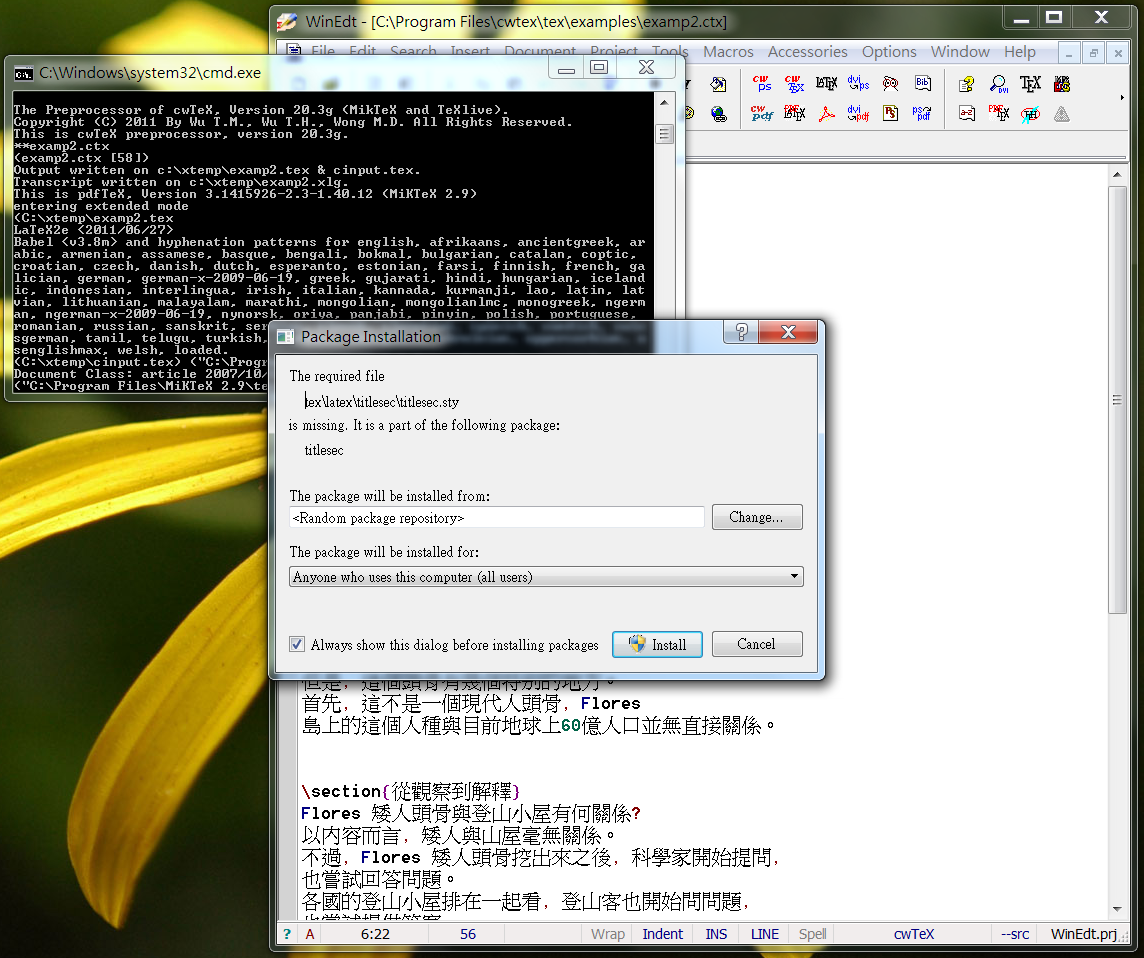
中間的 Package Installation 視窗提示, MiKTeX 要透過網路下載巨集套件 titlesec.sty, 原因是 examp2.ctx 例子文稿所使用的這一個此巨集套件, 尚未安裝在你的電腦內。 若電腦接上網路, MiKTeX 可以透過網路, 即時安裝此一套件。
在 Package Installation 視窗內, 中間的 <Random package repository> 表示, MiKTeX 會任意選擇一個地理位置較近的網站下載。 下方打勾的選項表示, 下載任何巨集套件前, 都會徵求同意。 點選 「Install」 後即進行下載, 並完成排版。
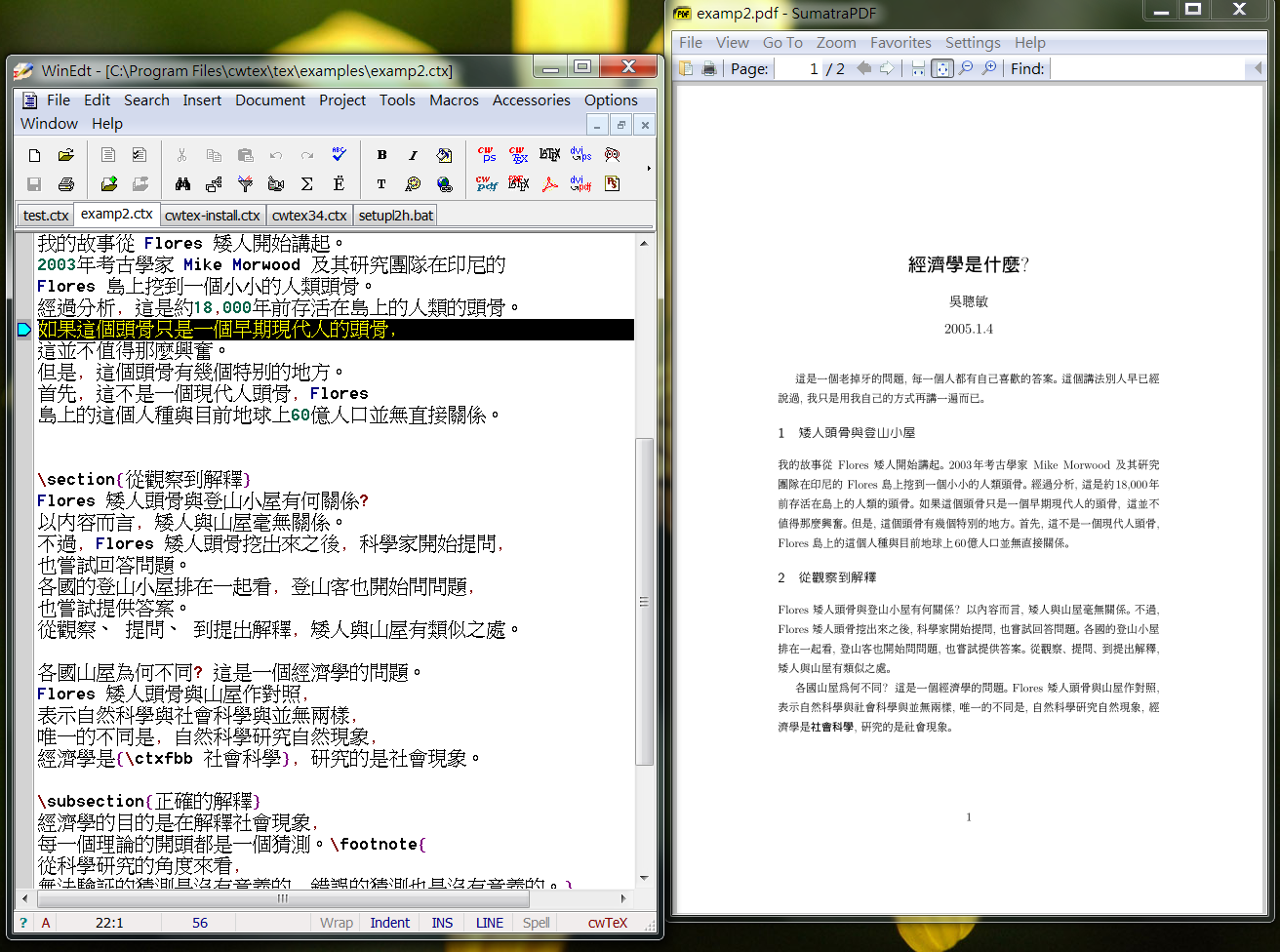
TeXstudio 具有 texsync 的功能。 在 PDF 視窗上點右鍵, 選擇 "Go to source", 游標即回到文字視窗。 反之, 在文字視窗內點右鍵, 選擇 "Go to PDF", 游標即回到 PDF 視窗內。
以上之指令是啟動 cwpdf 排版。 若你要啟動 cwps 排版, 功能鍵為 [Ctrl]+[Shift]+[F8]。 關於 cwpdf 與 cwps 之差別, 請見下一節說明。
以上之設定是啟動 cwpdf, 另一種排版方式是啟動 cwps。 兩種方法都可以把文稿排成 PDF 檔案, 主要的差別是, 若文稿內引用圖形是 .eps 格式, 則須使用 cwps。 反之, 若引用的圖形檔案是 .jpg, .png, 或 .pdf, 則須使用 cwpdf。 如果文稿並未引入圖形, 則以 cwpdf 排版速度較快。
啟動 WinEdt, 由工作列上 File > Recent File List, 可開啟 test.ctx 排版文稿。 點選工作列上的 cwpdf 圖標, 即可排版出結果。 若不使用 cwpdf 圖標, 你也可以按 [Ctrl]+T, 其功能相同。
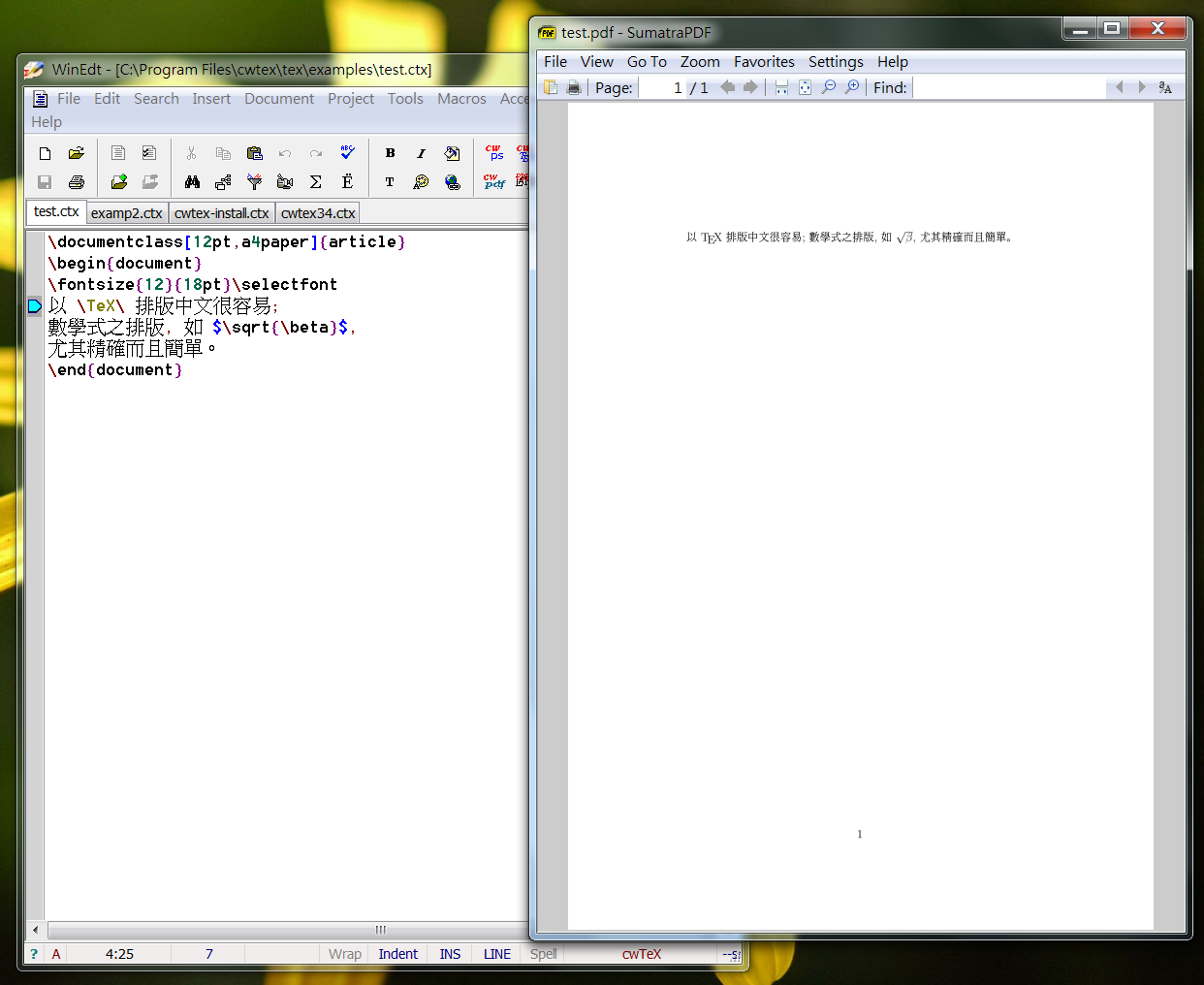
你若在 WinEdt 視窗內的 test.ctx 文稿內加入一些文字或指令; 儲存後, 再按 [Ctrl]+T, 即可排版出修正後的文稿。
請注意, 你加入的文字與指令必須在
\end{document} 之前。
亦即, 在此指令之後的文字與指令,
排版程式不會處理。
同樣的, 開啟 examp2.ctx 測試檔, 按 [Ctrl]+T 即開始排版。 不過, 馬上會出現下列畫面。
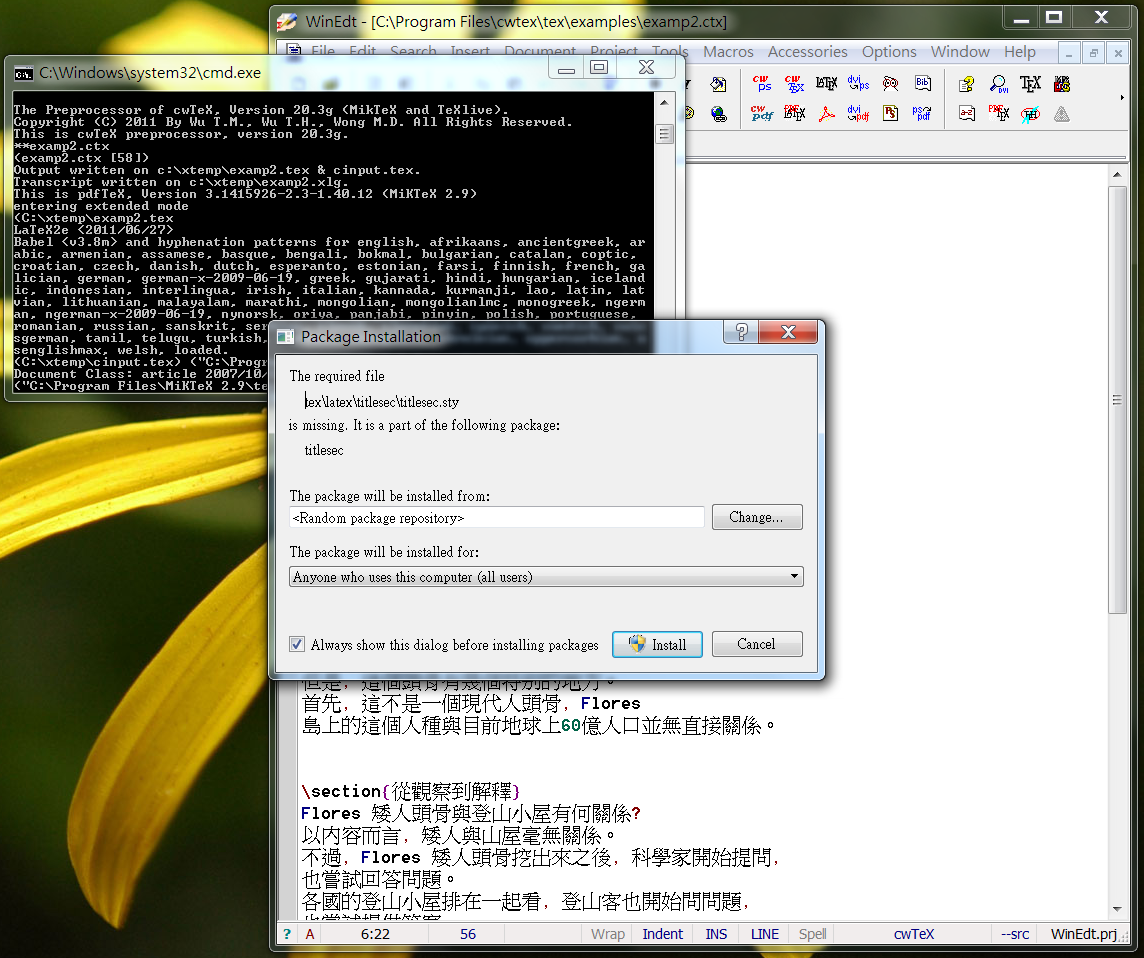
中間的 Package Installation 視窗提示, MiKTeX 要透過網路下載巨集套件 titlesec.sty, 原因是 examp2.ctx 例子文稿所使用的這一個此巨集套件, 尚未安裝在你的電腦內。 若電腦接上網路, MiKTeX 可以透過網路, 即時安裝此一套件。
在 Package Installation 視窗內, 中間的 <Random package repository> 表示, MiKTeX 會任意選擇一個地理位置較近的網站下載。 下方打勾的選項表示, 下載任何巨集套件前, 都會徵求同意。 點選 「Install」 後即進行下載, 並完成排版。
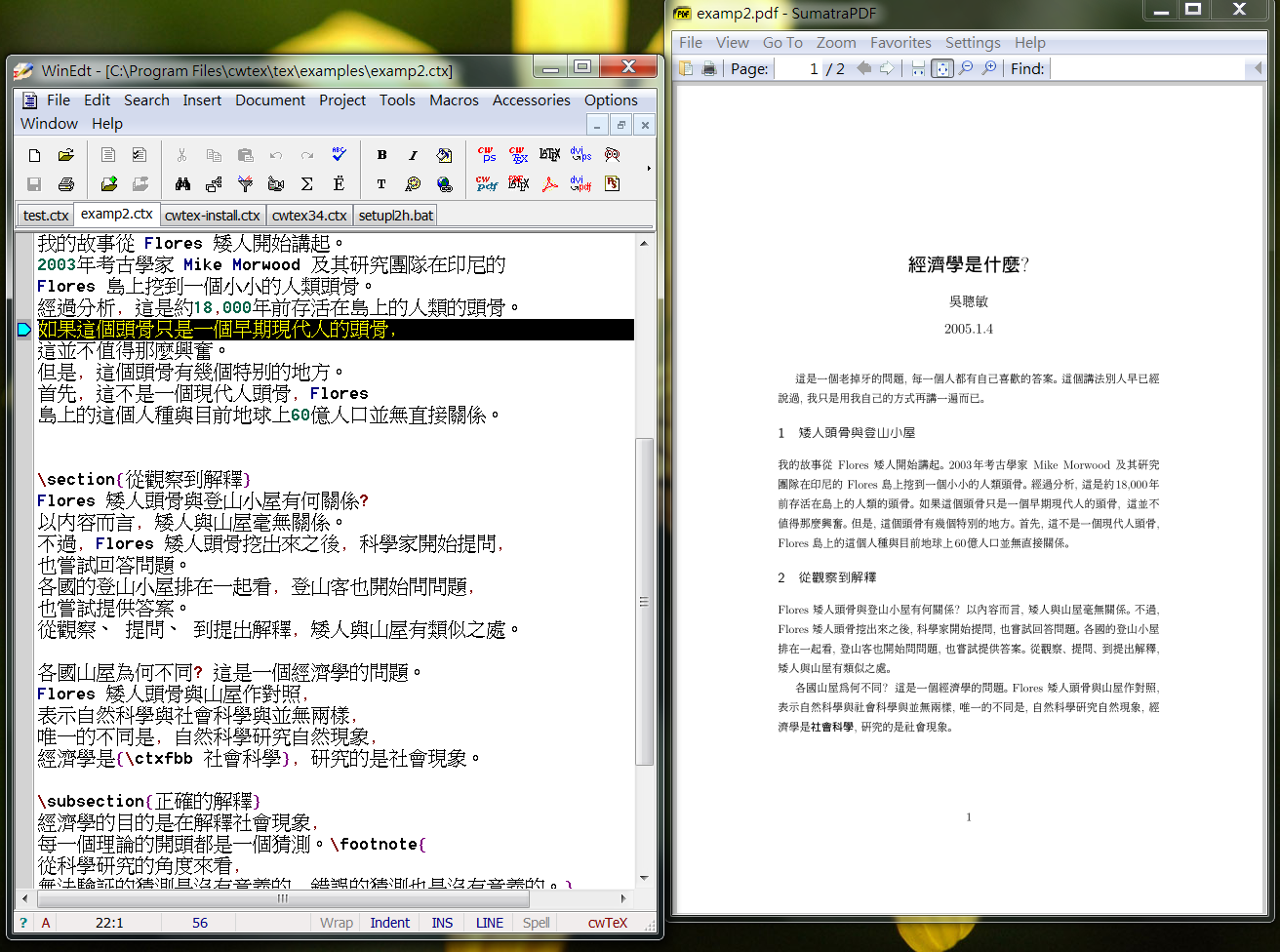
以上畫面中, 左邊的原始文稿檔案上有一行字變成反白, 原因是我們在右邊預覽畫面上以滑鼠點選了排版版面上第1節的第3行; 這對應原始文稿的反白文字的這一行。 此一功能稱為 texsync, 點選排版結果的任一行, 即可回到原始檔案的對應文字, 這對於校對寫作原稿很有幫助。
反過來, 如果你在左邊原始文稿的任何一行按 [Ctrl]+[F8], 則右邊預覽畫面上的對應行會以顏色標示。
以上排版的例子檔案 examp2.ctx 存放於
c:\Program Files\cwtex\tex\examples 之內。
排版後, 檔案夾內會新增 examp2.pdf
以及 examp2.synctex.gz 兩個檔案,
後者是一個輔助案, 用於 texsync 之功能。
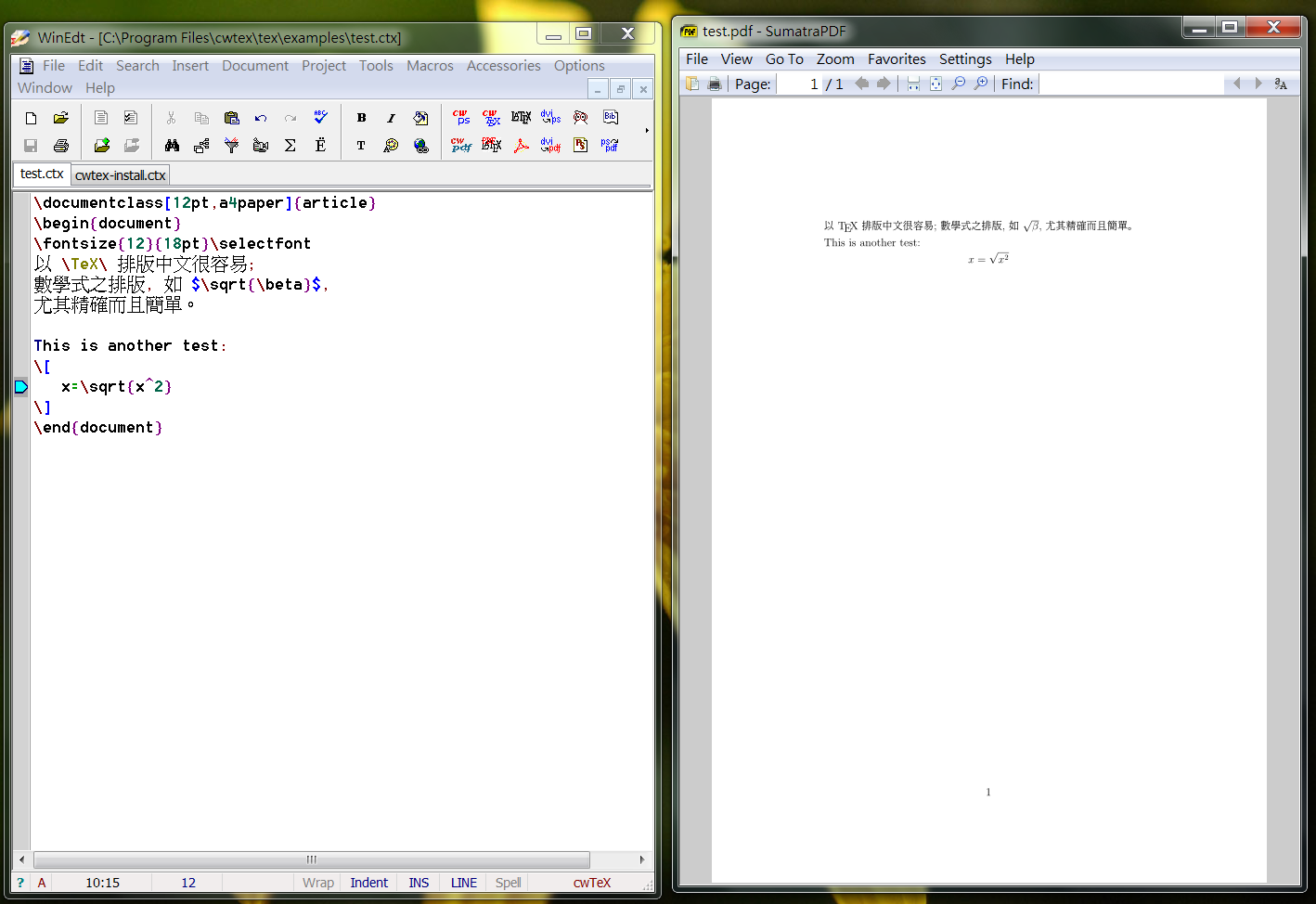
現若輸入數學式指令時, 不小心少了最右邊的大括號,
亦即, x=\sqrt{x^2} 變成 x=\sqrt{x^2。
排版結果如下:
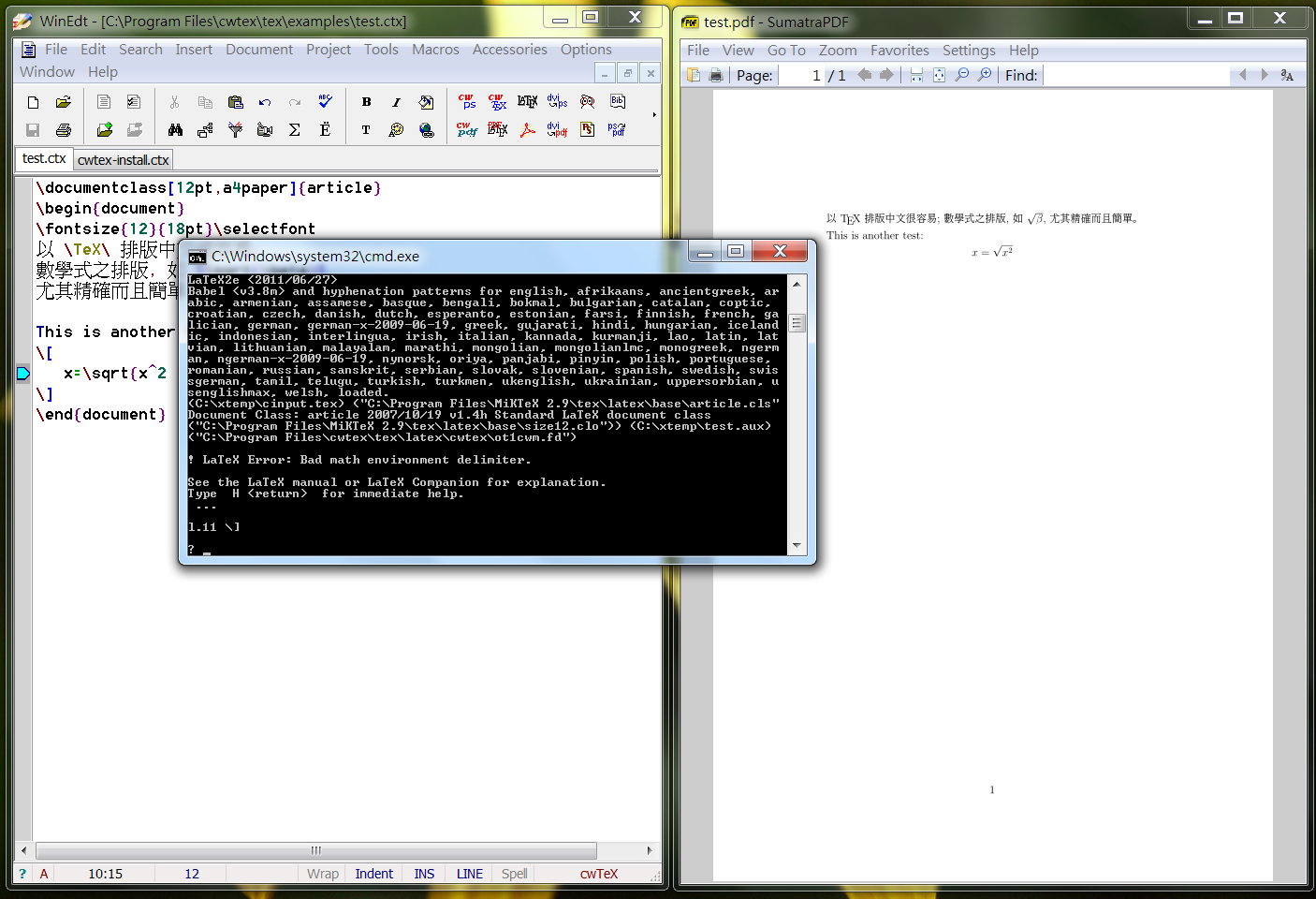
DOS 視窗內顯示的是排版訊息。 其中, 倒數第2行的 ``l.11'' 說明, 錯誤發生在原稿的第11行。 但此例中, 真正的錯誤是第10行右邊少了大括號。
在 DOS 視窗內連按幾次 [Enter], 我們仍然得到正確的結果。 排版時, LaTeX 會猜測錯誤的原因, 並嘗試補救。 不過, 如果錯誤太複雜, LaTeX 無法補救, 最後不會出現正確的結果。
以上例子檔案 test.ctx 是置放於
c:\Program Files\cwtex\tex\examples,
排版時會產生一些輔助檔案, 全部存放於 c:\xtemp 檔案夾內。
其中一個輔助檔案名為 test.log,
以文字編輯軟體開啟,
在檔案內看到所有的排版訊息, 而檔案末端即記錄上述之錯誤訊息。
因此, 除錯的第一步的開啟 c:\xtemp
內的 .log 檔案。