SmartFTP 使用示範

│ 下載SmartFTP檔案
│ SmartFTP 之SSL設定 │
│ 製作目錄
│ 上傳檔案
│ 下載檔案
│ 修改檔名 │

進入主畫面,在【Address】處輸入homepage.ntu.edu.tw

在Login處輸入自己的學號、密碼,連接埠(Port)需改為21

點選【Address】旁的圖示,將設定改為FTP over SSL(Explicit)
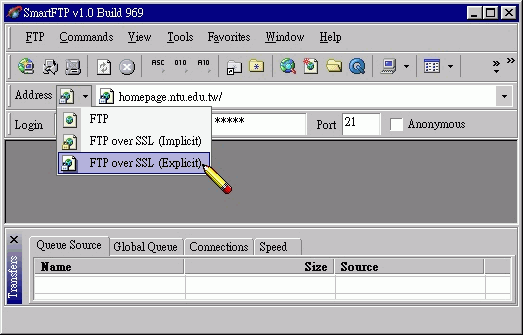
點選【Connect】的圖示,即可完成連線。

§ 將以上之設定加入Favorites,以方便下次連線
連線後,拉出【Favorites】功能表,點選【Add to Favorites】

出現「Add to Favorites」對話盒後,可在Enter Name處輸入自己喜歡的名字,再按﹝OK﹞,確定加入Favorites。

以後若還要再到此位址(如:您的home directory),拉開【Favorites】功能表,在下拉的選單裡可以看到之前所設定的【我的網頁】,於其上按一下滑鼠左鍵,即可進入該位址。

連線進入欲設定目錄的指定位址。以之前設定的〝我的網頁〞為例,欲建立一個public_htm的目錄資料夾。在第一層右邊欄位之任意空白處按一下滑鼠右鍵,接著依序點選快速選單中的【New】→【Folder Insert】

出現新資料夾後,將名稱命名為「public_htm」即可。

※ 上傳檔案
連線進入欲上傳檔案的位址(例如:homepage.ntu.edu.tw),方法如前。

選擇檔案要存放的資料夾

在右邊欄位任意空白處按一下滑鼠右鍵,接著依序點選快速選單中的【Upload】→【Direct】→【Select Files】。
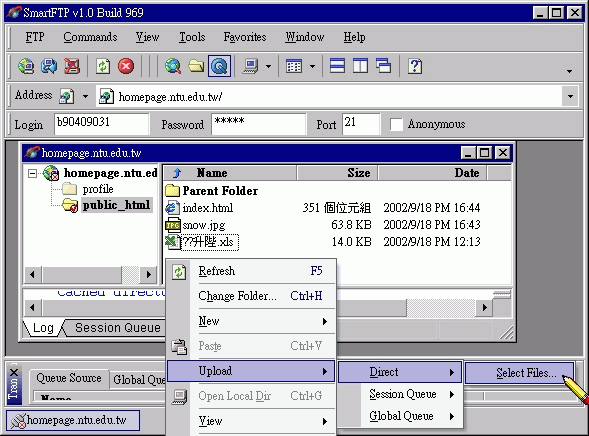
出現「開啟舊檔」對話盒後,選擇要上傳的檔案。選擇好後,按下﹝開啟舊檔﹞,確定上傳該檔案。
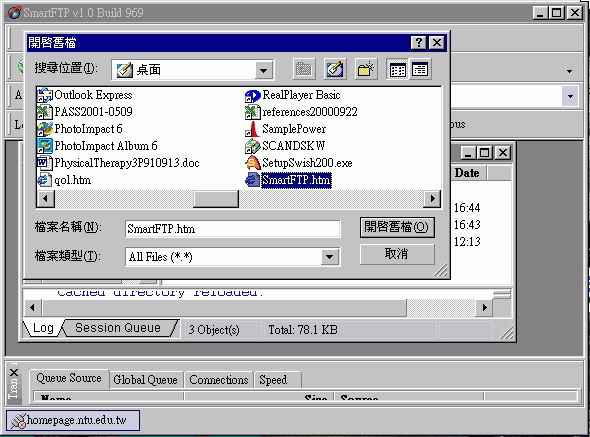
回到主畫面,SmartFTP會自動將所選擇的檔案上傳到您指定的位址中。如圖,可看到畫面中多出了一個「SmartFTP.htm」的檔案,表示上傳的動作已經完成。

§ 另類上傳法:直接用滑鼠拖曳
此方法與平常我們操作「檔案總管」的方式一樣。將游標指在Local Browser的圖示,打開原始電腦的檔案視窗。
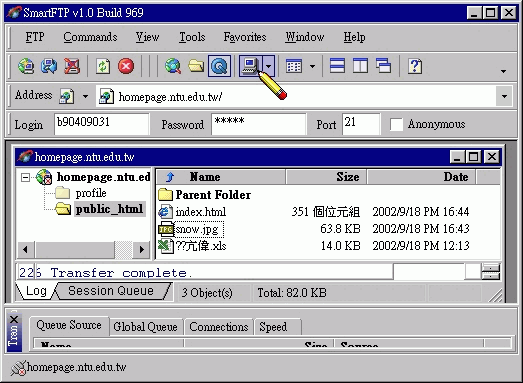
可選擇不同的方式來排列視窗。 上下並列
上下並列  左右並列
左右並列  重疊顯示
重疊顯示

在要上傳到指定位址的檔案上按住滑鼠左鍵不放,然後拖曳到已連線的SmartFTP視窗中,等到游標出現  之後再放開滑鼠左鍵,即可將檔案上傳。
之後再放開滑鼠左鍵,即可將檔案上傳。

如圖,可看到畫面中多出了一個「SmartFTP.htm」的檔案,表示上傳的動作已經完成。

開啟SmartFTP後,先在「Adress」方框中輸入指定的位址,連線該伺服器,以台灣大學的FTP站為例,輸入「ftp.ntu.edu.tw」,左側按鍵設定改為FTP(意即採用normal方式即可)。然後勾選在「Anonymous」前面的 使其變成
使其變成 ,表示不必輸入帳號密碼,直接登入。再按【Connect】的圖示予以連結。
,表示不必輸入帳號密碼,直接登入。再按【Connect】的圖示予以連結。
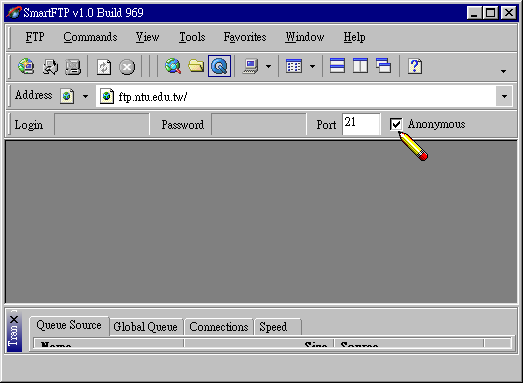
連線後,在此站中找到要下載的檔案,以下載nvflash檔為例,找到後在檔案處按一下滑鼠右鍵,接著依序點選快速選單中的【Download】→【Direct】→【Select Folder】。

開啟「瀏覽資料夾」對話盒後,選擇要將檔案存放的資料夾。然後按﹝確定﹞,下載該檔案。
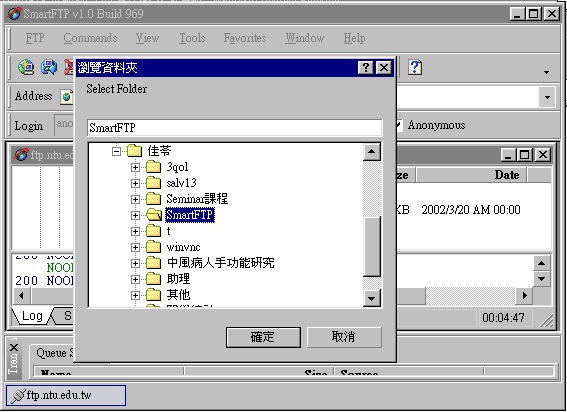
此時,在視窗下方會有一些藍色訊息快速閃過,表示檔案正從FTP站傳輸到電腦中,當出現「Transfer complete」時,表示檔案順利下載成功。

連線進入欲更改檔名的指定位址,找到欲更改名稱的檔案後,在檔案處按一下滑鼠右鍵,接著點選快速選單中的【Rename】。
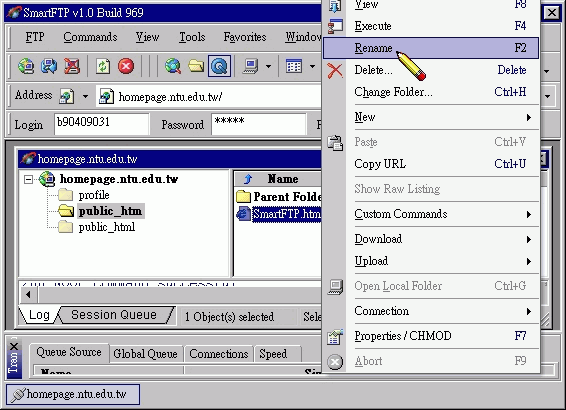
再將名稱改為欲改的名稱即可,如:SFTP.htm。

★注意事項:在更改檔名時需注意不可更改或刪除副檔名(如:.HTM; .DOC; .JPG......等),以免檔案在傳輸與開啟時發生問題。